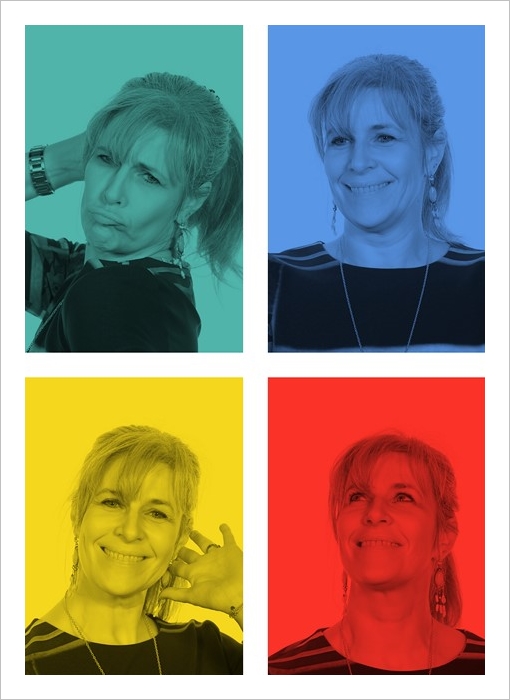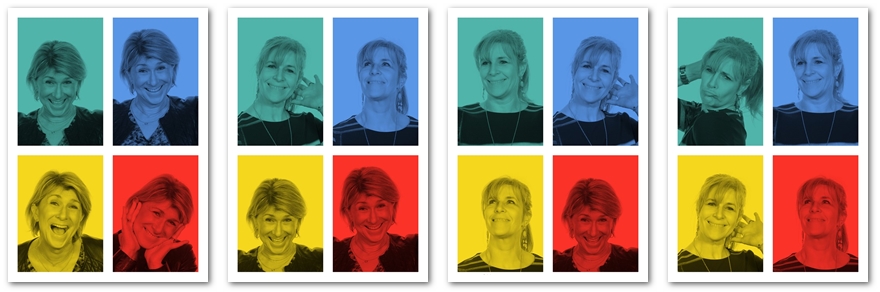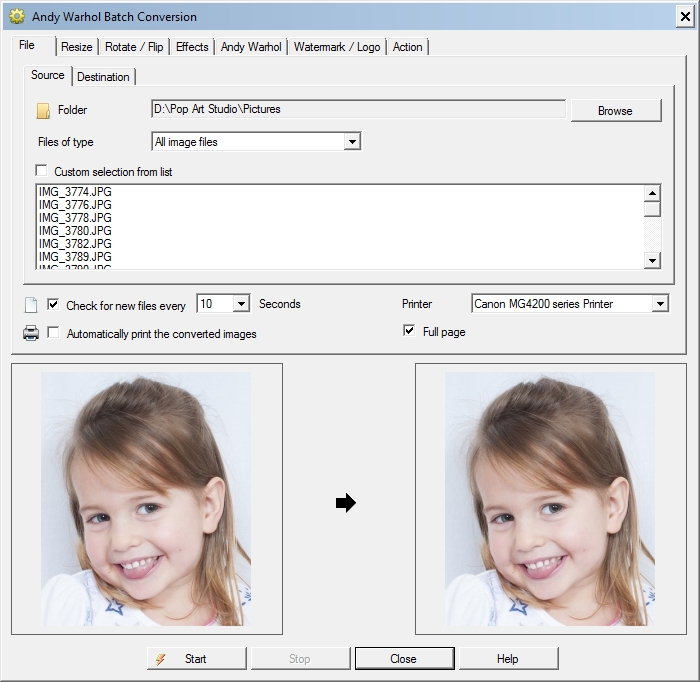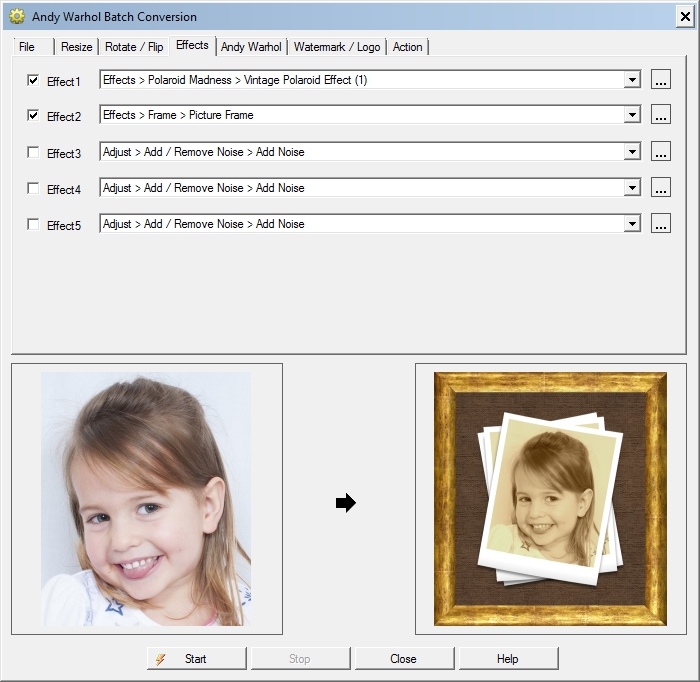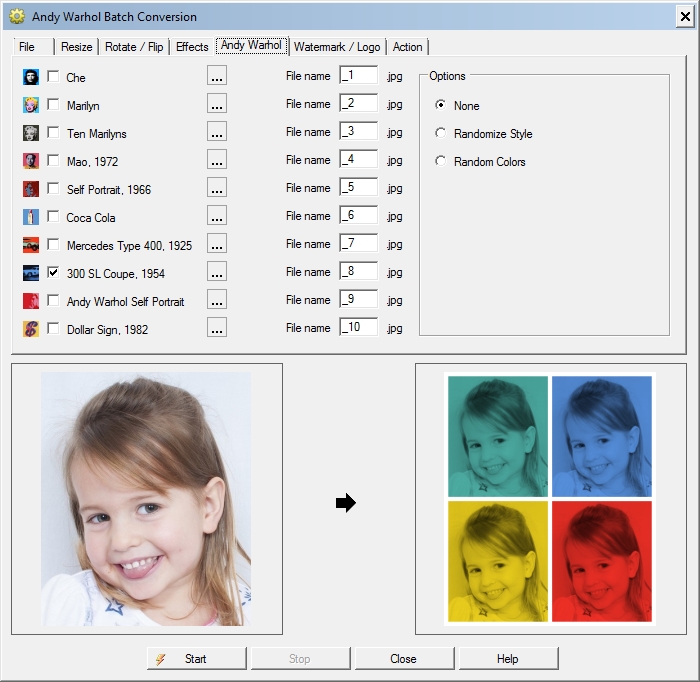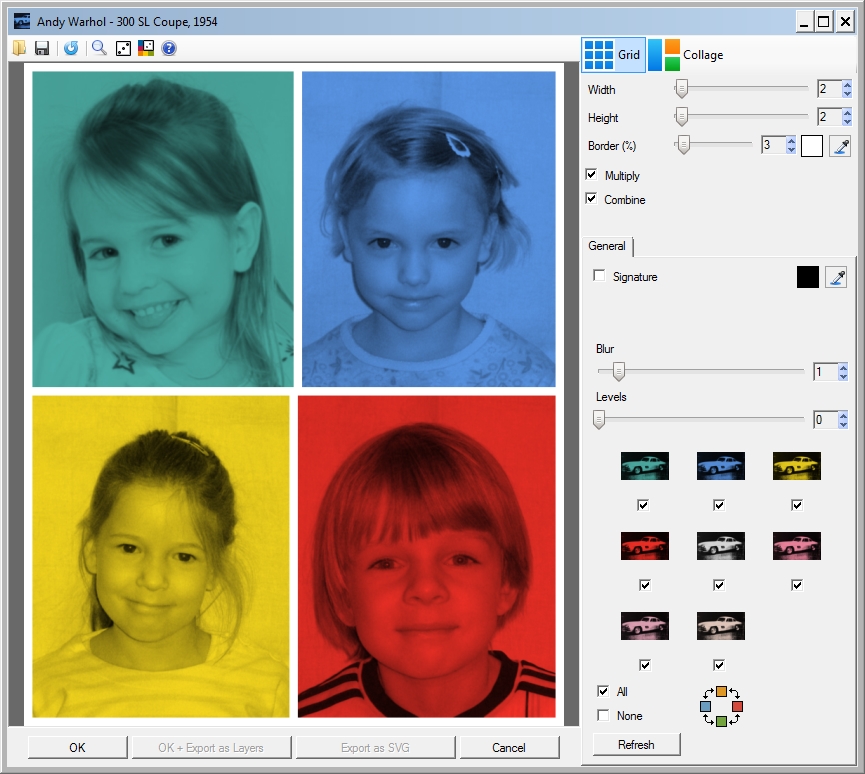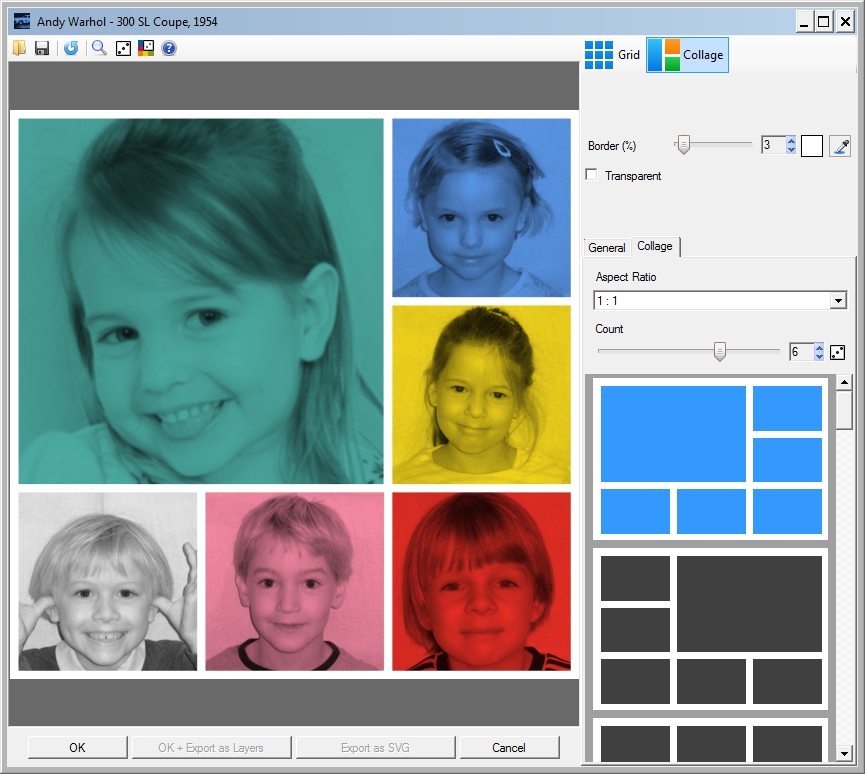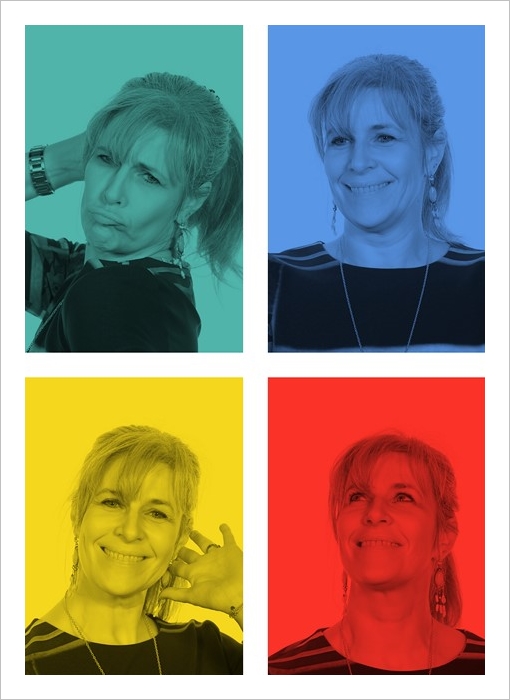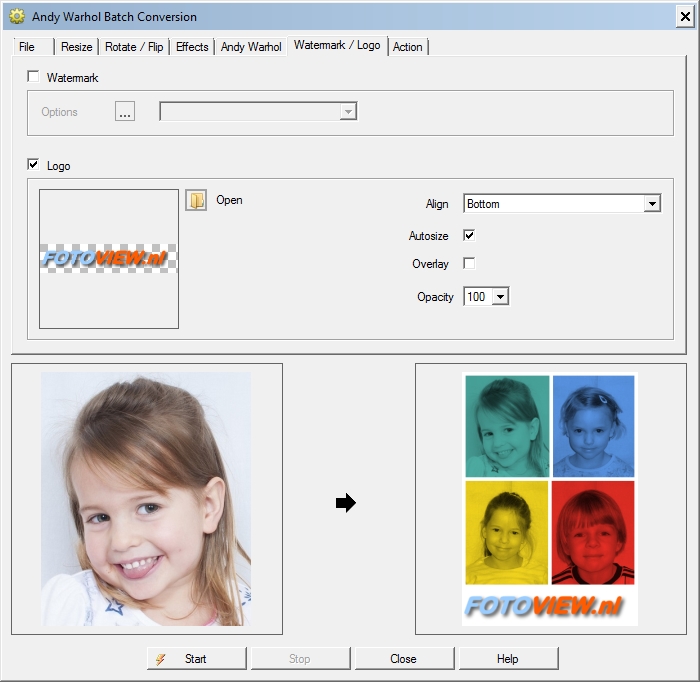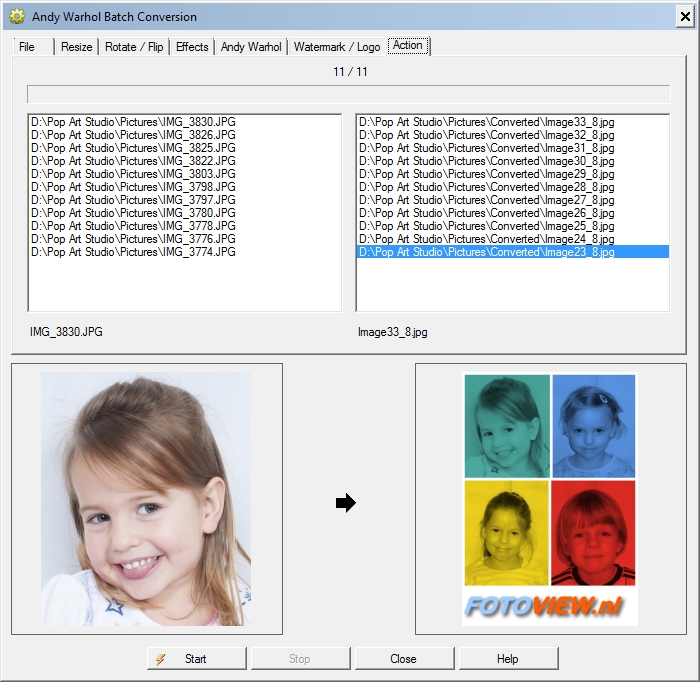The Andy Warhol tab in the Andy Warhol Batch Conversion window enables you to add Andy Warhol effects during the batch processing.
Choose one or more Andy Warhol effects by marking the checkboxes.
For each Andy Warhol effects you can specify a suffix at the end of the file name just before the extension.
The default values are '_1', '_2', '_3' etc.
For example, if the original file names are IMG_3774.jpg, IMG_3775.jpg, IMG_3776.jpg.
For the Che effect the file names in the destination folder become: IMG_3774_1.jpg, IMG_3775_1.jpg, IMG_3776_1.jpg.
For the Marilyn effect the file names in the destination folder become: IMG_3774_2.jpg, IMG_3775_2.jpg, IMG_3776_2.jpg.
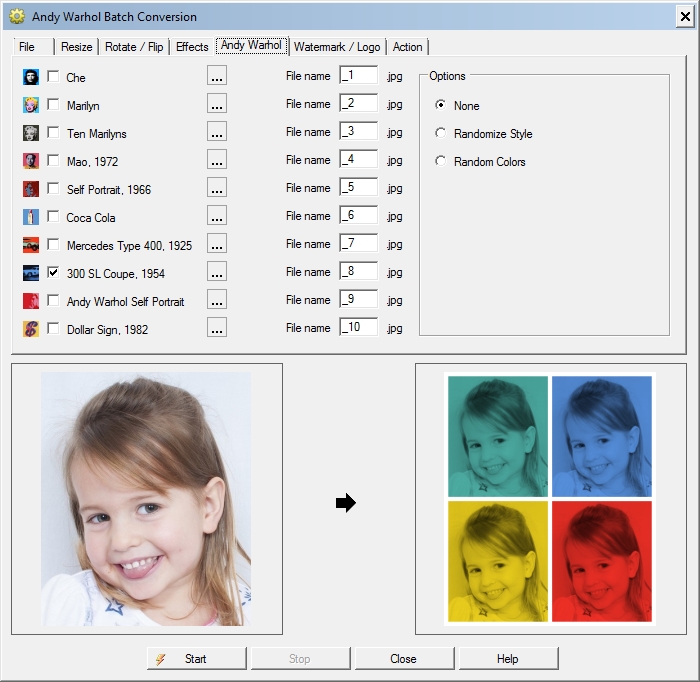
Use the following options while converting your images:
NoneNo options. This is the default.
Random StyleThis option allows you to apply a random style to the Warhol effects.
Random ColorsThis option allows you to apply random colors to the Warhol effects.
Click on the button with the dots

to bring up the effect settings window.
Press the Help icon

in the effect settings window for more information about the Warhol effect and the meaning of the parameters.
 Grid
Grid
By selecting
Grid the photos are placed in a grid, a pattern made from horizontal and vertical pictures spaced out at regular intervals. The
Border slider allows you to change the spacing between the pictures. The spacing is a percentage of the picture dimensions. To change the color of the borders, click the color button to open the color picker window. By checking
Combine you are able to combine multiple photos in the source folder to create the final image.
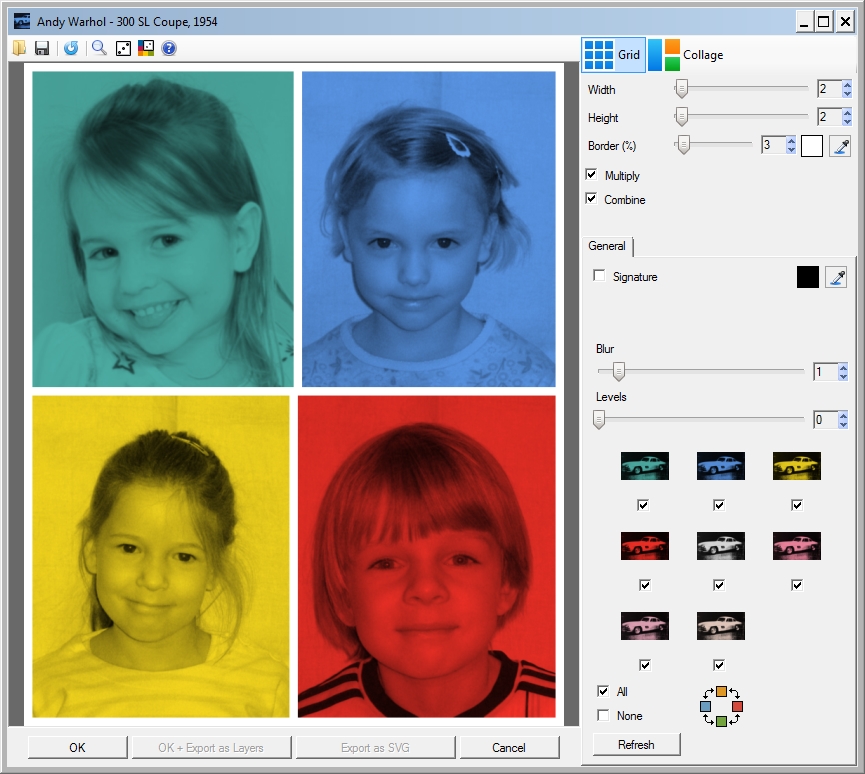
 Collage
Collage
By selecting
Collage you are able to create a collage of your photos. You can select an aspect ratio to change the proportions of your collage. Pick a template for your collage based on the number of pictures you would like to use (up to 8 photos). The
Border slider allows you to change the spacing between the pictures. The spacing is a percentage of the picture dimensions. To change the color of the borders, click the color button to open the color picker window.
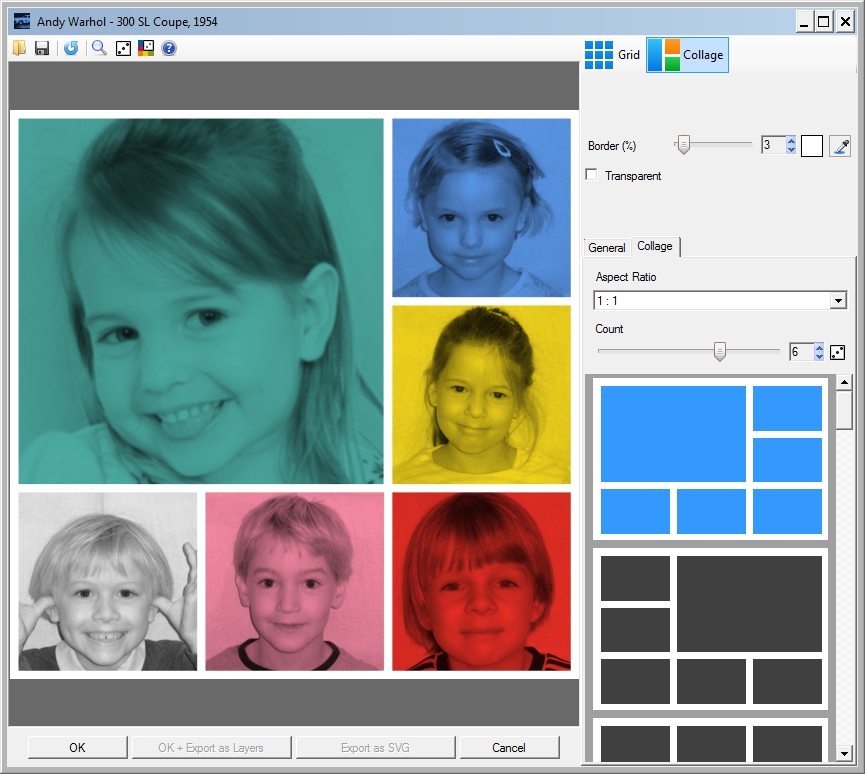
In a real-time environment where new photos are added to the source folder every few seconds, it might look like this: